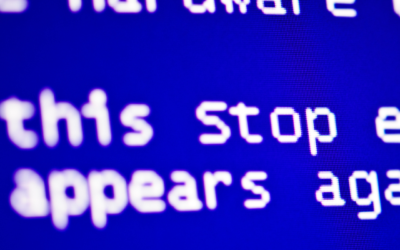MACs tend to be made quite strong and are usually able to outlast and be a more solid performer than the average PCs. The reason being the operating system which is the MacOS and the quality design and parts that go into the making of the MAC.
But they still experience issues from time to time such as them running slow, the spinning beach ball, crashing, freezing or programs that aren’t responding and others.
The macOS operating system is built on a different structure and interface compared to Windows, which is originally based off of the UNIX operating system which uses different file systems, file structures, etc. So it is usually more stable.
Even thou there may be less overall problems on a MAC there are still issues that you can run into as nothing lasts forever and software can never be 100% perfect.
Fix the most common MAC problems yourself
A lot of the fixes can be run by anyone as most of these can be run pretty easily. If you are experiencing any issues the below tasks can be run to try to remedy the problem yourself.
Need someone to check your MAC for you? We provide Mac repairs from our location in Diamond Creek.
Below we have listed the most common fixes to a whole bunch of different problems and then we have spoken more detailed about each one.

Fixing the most common MAC problems
If your experiencing slow downs, freezing, beach balling or any other type of weird problem with your MAC the most common things to try first is the following:
- Rebooting your MAC
- Resetting the PRAM/NVRAM
- Resetting the SMC
- Removing login extensions on boot
- Run in safe mode
- Repairing the disk permissions
- Verifying your hard drive & repair if anything found wrong
- Updating to the latest version of MacOS
Rebooting your MAC
The first and foremost fix for most computers is to reboot and is the easiest fix to try. Especially when a program has frozen and is not responding, the same goes for Macs. Rebooting usually terminates any faulty processes or programs running so you can boot up a fresh if the programs aren’t set to reopen after the restart.
Make sure to uncheck the option to reopen programs after restart.
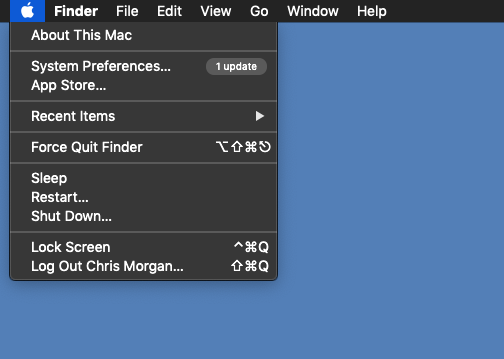
Resetting the PRAM & NVRAM
The NVRAM/PRAM is reset by shutting down your Mac, then start the Mac and press and hold the following keys on your keyboard.
Option, Command, P and R
Wait until you hear the chime 3 times and then let go.
NVRAM is a small memory chip that the Mac uses to store important settings, if the settings go funny this can help to reset them. PRAM stores similar information. And the reset ties in with the both of them.
Settings that can be stored in the NVRAM/PRAM can be the following:
- Speaker volume – so if issues with sound levels
- Screen resolution
- Startup disk selection
- Recent kernel panic information
- Colour Depth
- Time zone settings
- Mouse scrolling/clicking issues
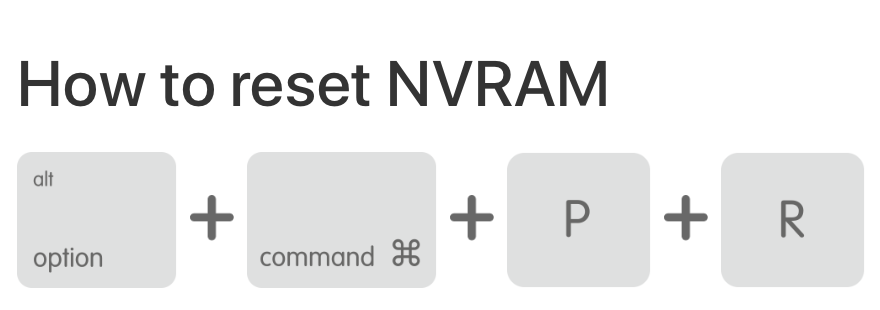
SMC Reset
The SMC is the system management controller its a chip that acts as the base of running smaller hardware processes including, cooling fans, keyboard, LED lights and it also has an effect on the power supply.
What the SMC reset can help with:
- If your fans are spinning really loud on startup and during idle.
- The battery is draining quickly.
- The speed of the mac isn’t up to par.
- The trackpad isn’t functioning properly.
- Unable to connect to wireless networks.
- Takes a long time for the Mac to shut down.
Instructions for an SMC reset can be found here.

Disabling login items
By going into your system settings then users you can see the login items that will be starting up when you log in to your Mac. Disabling those can help to stop programs that may be starting and are interfering with the booting of the Mac.
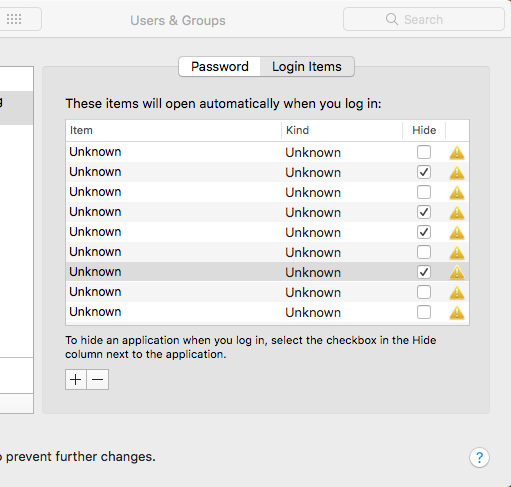
Running the MAC in safe mode
Running the MAC in safe mode allows it to enter into a diagnostic version of the operating system by disabling certain programs, login items, extensions, fonts not installed by the macOS, minimalizing what’s loaded and temporarily using a special boot mode to help with running diagnostic tasks and allows us to test which software, settings, login items, extensions and drivers may be causing problems.
When entering safe mode the Mac will run some useful processes to try and automatically diagnose problems and attempt to repair them including running a basic check on your startup disk similar to First Aid. The Mac will also clear some system caches, font caches and the kernel cache so it can recreate them when returned to normal mode. The cache files from applications will also be deleted.
Running your Mac in safe mode is pretty easy and can be done in the following way:
While rebooting your computer hold down the shift key until the Apple logo appears.
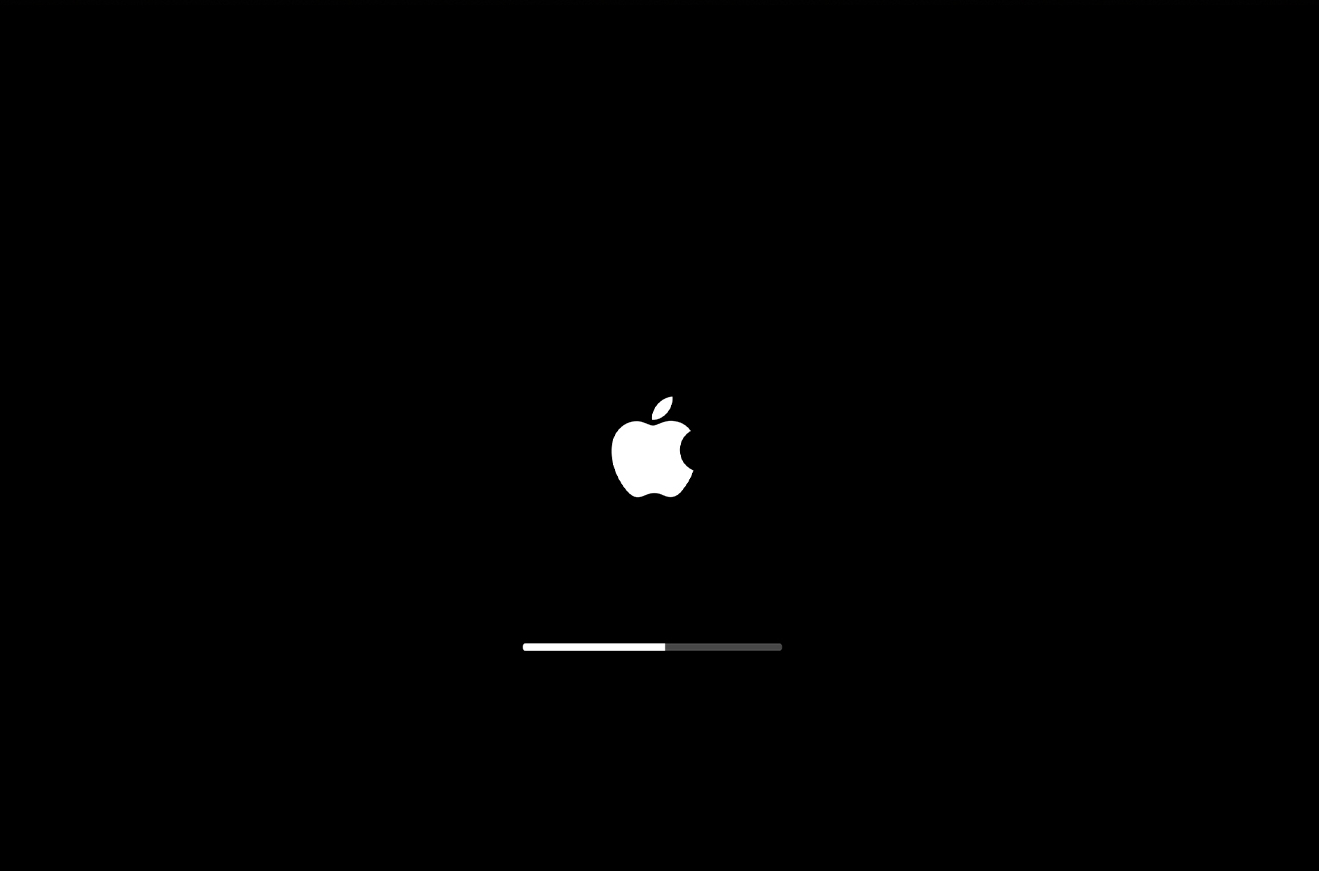
Repairing Disk Permissions
Repairing the permissions of the disk can fix a lot of troublesome issues with your Mac. The newer versions starting with El Capitan and future releases no longer allow you to repair permissions. But the older versions still allow you to do so by going into the disk utility and clicking on repair disk permissions.
Newer versions of the OSX would probably tie in with running the below task.
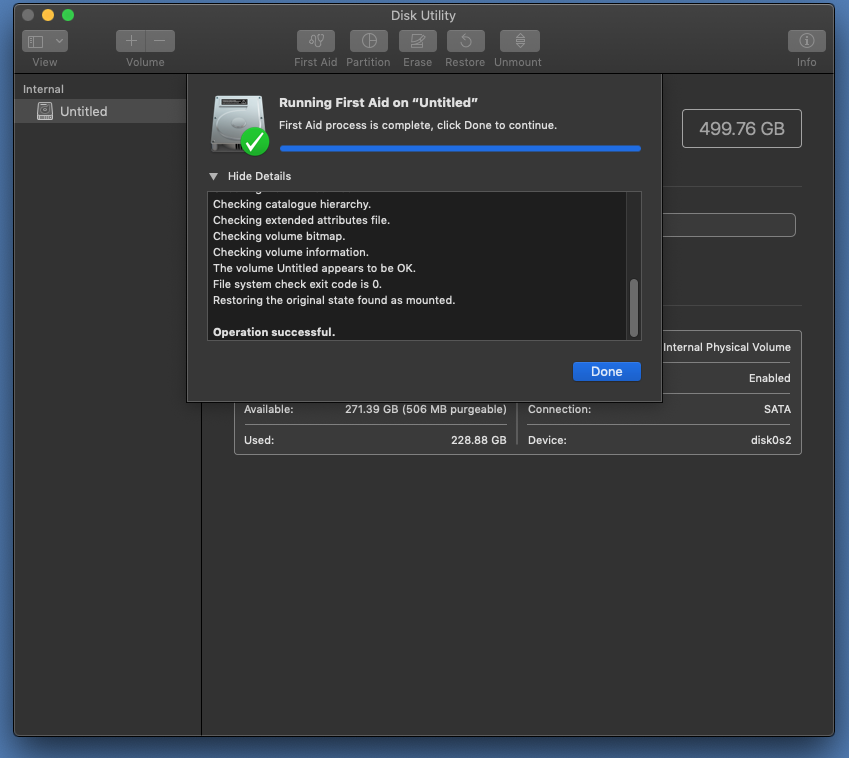
Verifying and repairing your disk
Running the disk utility to run a verify and repair on your drive can save lots of problems. Over time the filesystem, files and permissions can get corrupted and need to be repaired to work properly.
These problems can cause the Mac to slow down or act funny in different ways.
This can be run by going into Disk Utility and running verify or repair disk. On the newer versions of the OSX it is called First Aid.
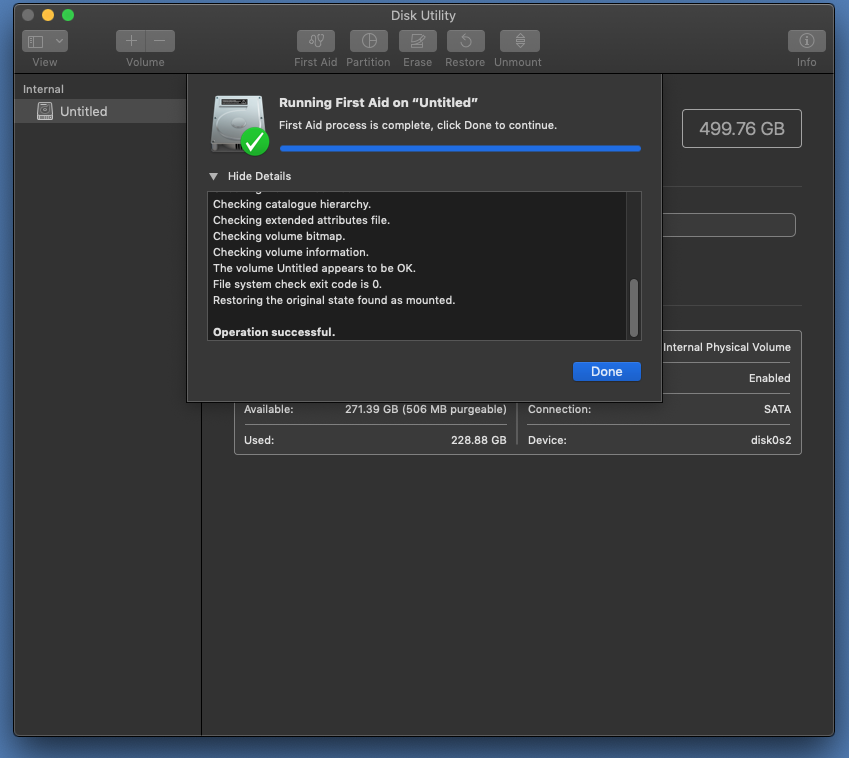
Updating to the latest version of the MacOSX
Keeping your Mac operating system up to date can fix lots of problems but it can also cause a few more problems as well.
First, you need to open the App Store and then search for the latest MacOSX that your Mac supports. As time goes on your Mac may lose support for the very latest versions so you will only be able to update to the last one that is supported by your Mac.
You can also update your Mac by going to the top left menu and clicking on software updates.
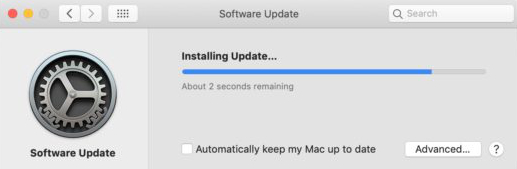
EXTRA: Can’t log in to macOS try booting into recovery mode
Another step you can take if you cant startup the Mac is to boot into recovery mode. Booting into recovery mode will allow you to run the disk repair utility to fix and file system errors or corrupted permissions. Also if you don’t have any important information you could run a reinstallation of the macOS.
If you took a time machine backup or your ability to do one before reinstalling that would be a great option.
To enter recovery mode:
Command + R
(while the Mac is booting at the start)
EXTRA: Still having problems? Check to see if there’s a hardware issue
If you’re having problems with all of the above you can also try diagnosing a hardware issue. Not all hardware issues will show in the hardware test but running one might let you know of some issue. If not you may need to contact someone to take a look at the Mac for you.
You can run the Apple Hardware Test by starting your Mac and holding the following keys.
Command + D
The Mac will run a series of tests to diagnose any common hardware issues.