Modern Technology
For seniors technology can be hard to get accustomed, but we will try and make things easy by explaining what can be done to make things simpler to navigate.
It can be difficult for seniors to keep up with technology, it can be difficult for anyone to keep up with technology these days, things keep changing at fast paces.
Hardware is updating all the time as well as software and its hard to keep up with it all. But there are certain things you can concentrate on that are the most needed.
We will talk about a few different tips and tricks to help setup a computer for a senior to help them get accustomed to there computer much more easier.

Install a good antivirus program
Installing a good antivirus program can help to save a lot of stress and help to prevent viruses and malware from taking advantage.
- The latest version of the Windows Defender with Windows 10/11 which already comes preinstalled with Windows is a bit better than older versions and is capable of providing a lot of protection.
- But we recommend Malwarebytes Antimalware as well because it works alongside other antivirus software adding extra protection. This program is able to detect a lot of malware/adware that is not detected by others.
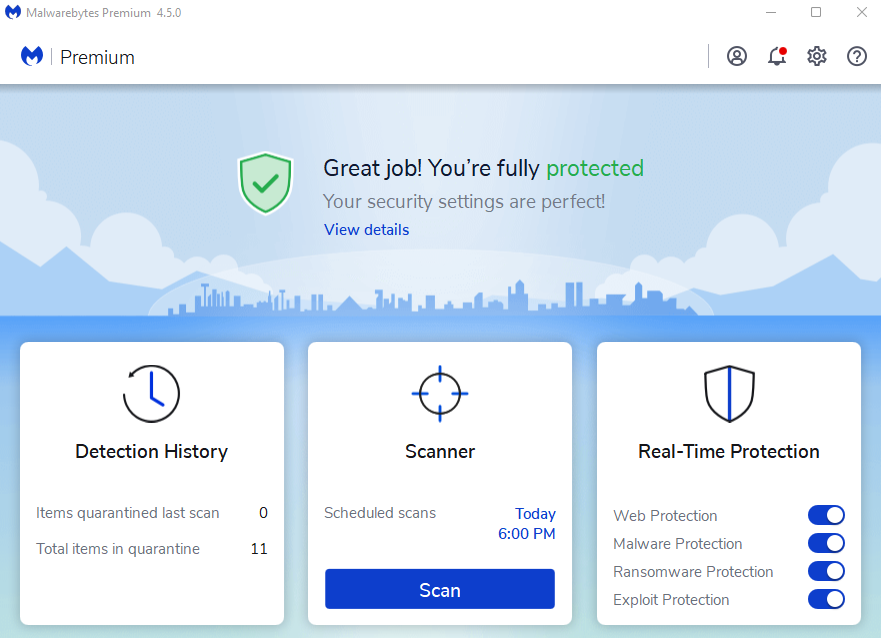
Become familiar about scams
Scams will target seniors as a priority so its good to make sure you understand how these scams work. There are many different types of scams and they will use different methods to try and trick you.
Some examples include:
- Getting you to click on links in emails or phone messages
- Saying you owe money to the Tax Office, Amazon, Netflix & other types of services
- Getting popups on your browser that say you have viruses on your computer, your under attack, etc..
If you receive phone calls where someone wants to access your computer to solve computer issues or help you pay some money you may owe without you having started the request for help, its probably most likely a scam.
If a call seems forceful and you feel uncomfortable its best to hang up.
Its best to read up the different types of scams there are.
Try this quiz to learn how some emails can act like proper services: https://phishingquiz.withgoogle.com/
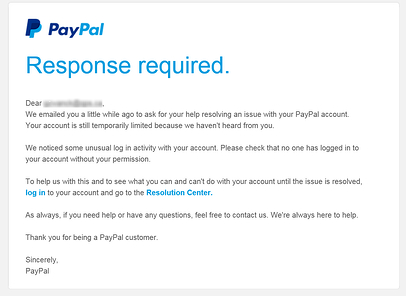
Adjust Ease of Access settings
In Windows 10 & 11 Ease of Access is under Accessibilty settings in the system settings. Older Windows versions may be in a different spot. You can quickly get to accessibility settings by searching for it in the settings menu or start menu search bar.
With these settings you can turn on narrator, magnify the content on the screen, toggle sticky keys, filter keys and onscreen keys.
You can also adjust the overall computer font sizes, the mouse pointer size, text cursor size, visual effects, contrast themes, color filters, make the screen brighter, adjust audio settings, captions, speech recognition, eye control, text to speech.
Adjusting these settings can help you get the display on the screen and audio the best for you.
Shortcut: Right click the start button -> Click run -> Type: ms-settings:easeofaccess -> Press enter
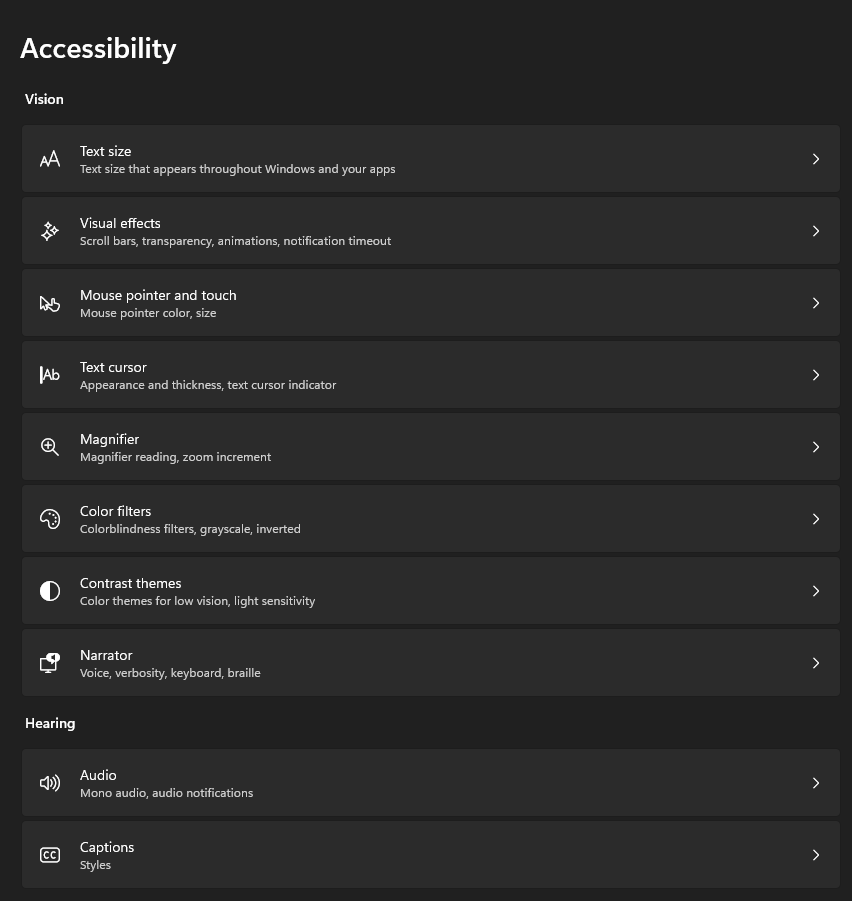
Remove unwanted programs
By going into Programs and Features (located by right clicking on the start button in Windows 10 & 11), software that is not needed can be removed. If its a laptop you will usually get a lot of useless programs preinstalled on the computer.
- Most of this can be removed but its best to ask someone who knows what can be removed or you can look it up online.
- Its not completely necessary but it can help to improve your computer experience and make everything cleaner.
- You may need to search in google the program to see if its safe to remove.
Removing the unwanted programs can help to lessen the amount of programs on the computer to stop confusion, to reduce security risks and stop resources being hogged on the computer which may cause slow downs.
Shortcut: Right click the start button -> Click run -> Type: ms-settings:appsfeatures -> Press enter
Connecting to the internet
Running a cable directly from the computer may save issues with Wireless dropping out causing you to lose your internet. Wireless can be more clean but it can also be prone to more problems when the internet drops out.
If your modem drops out thou you can still lose access to your internet through a network cable.

Install necessary software
You will want to make sure the most important and useful software is installed to make the computer easier to operate. Which can include the following most common programs:
- Most people will mostly use Outlook for their emails which is purchased with Microsoft Office but we also recommend Thunderbird (which is a great mail client).
- A few extra internet browsers installed can help like Chrome or Firefox. You will still have the preinstalled Microsoft Edge on the computer.
- VLC Media Player is great for playing videos or songs.
- Skype may be beneficial as it will allow to be able to make video calls to others around the world. (You will need a webcam for this thou, if you don’t have a laptop.)
May want to remove password from login or when you wake the computer up
You will most likely want to remove the password from login and when you wake the computer up as it can sometimes become problematic keep entering the password.
Leaving the password off will make it easier for you to get into the computer.
Windows 10/11 does come with the ability now to enter pin numbers instead of passwords.
Shortcut: Right click the start button -> Click run -> Type: ms-settings:signinoptions -> Press enter. Then under the password section, click change, enter current password then leave the other fields blank.
Setup mouse to show where the pointer is when you press CTRL
In Bluetooth & devices -> Mouse settings in the settings panel. You will find a section saying Additional mouse settings. Click on this will bring up the below window where the CTRL key can be enabled.
Shortcut: Right click the start button -> Click run -> Type: ms-settings:mousetouchpad -> Press enter. Click on the Additional mouse settings.
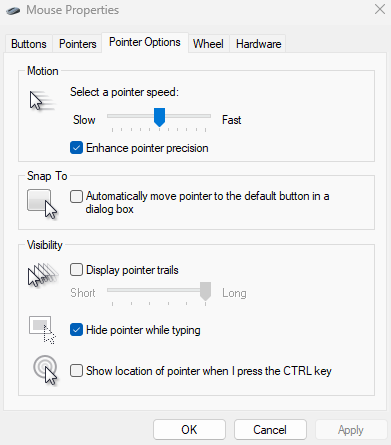
Adjusting the screen resolution
Adjusting the screen resolution can make it easier for you to see the screen and icons, but there is also another setting called Scale which helps to magnify the screen which would probably work better.
Shortcut: Right click the start button -> Click run -> Type: ms-settings:display -> Press enter. You will find the scale feature in there.
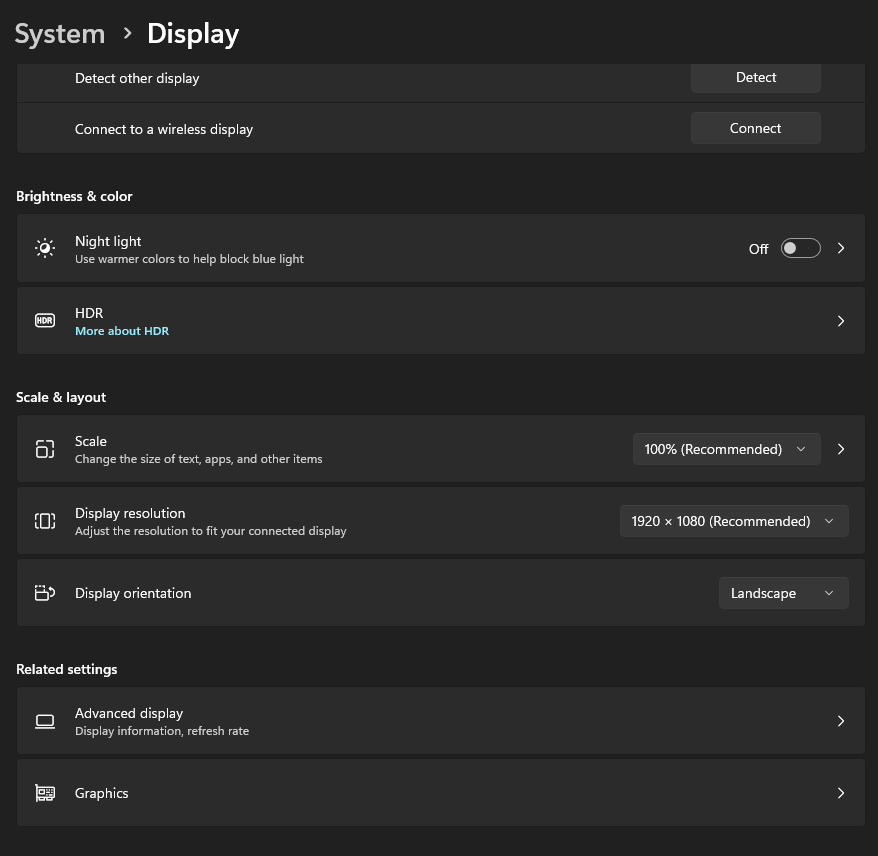
Adjust Desktop Icon Sizes
You can also increase the size of your desktop icons by right clicking on an empty spot on the desktop, going to view and then clicking what size icons your would like.
Eye Control for Windows 10/11
A special feature in Windows that allows you to connect an eye tracker to your computer, this will track where your eyes are looking and Windows will help to simply your actions.
Make sure your Windows is updated from time to time
Making sure your Windows is up to date is good to make sure everything is working properly and to help keep you updated with the most recent security updates. You update service is usually automatic but at times they don’t so it needs to be manually started.
Its not compulsory but can help keep things working better but not always.
By right clicking the start button, selecting settings and then clicking Windows Update you can check for updates.
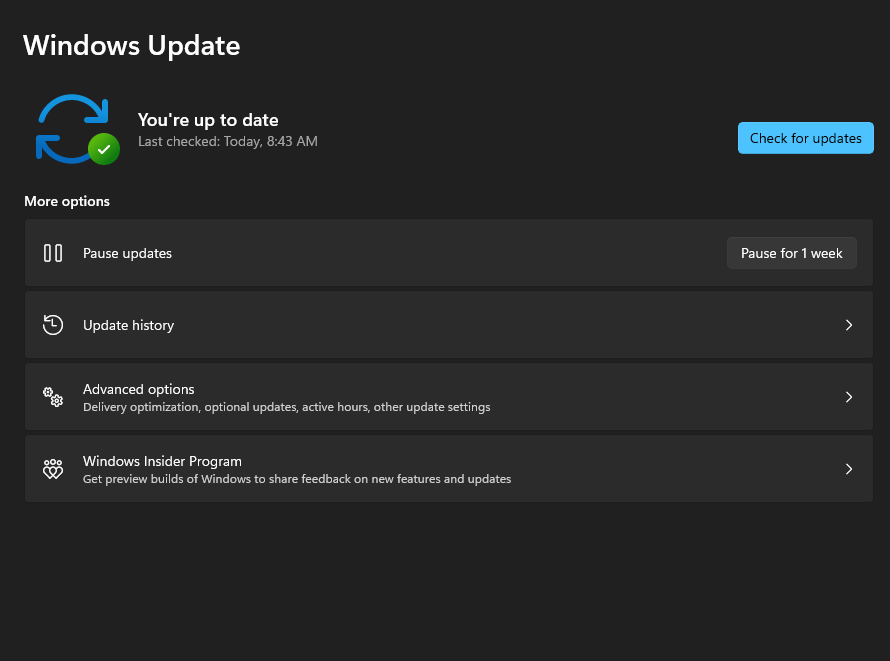
Senior Friendly Keyboard
There are certain keyboards that are designed to make it easier for seniors but it depends on why you would need one. Some contain bigger keys so you can see the keys better, illuminated lights to make it easier to see and different layouts to make it easier to press keys.
Some are designed in an S shape so you are not holding both your arms in front of you and you can rest your arms outwards.
For example this one is the Azio Backlit Keyboard.

Senior Friendly Mouse
There are computer mice that can make it easier for you to navigate as well as trackballs where a ball in the middle of the pad is placed and the ball it moved around to move the mouse pointer, this can be more precise but slower than the common mouse.
For example this is the Kensington Trackball





