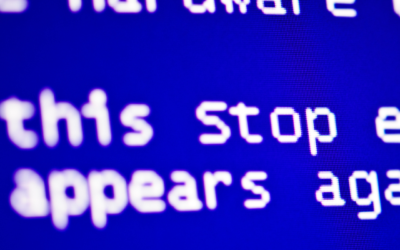Your computer keeps shutting down and you don’t know what could be causing it?
Having your computer shut down all the time or randomly can signal a few things that may be wrong with your computer and they usually aren’t a good indication.
Heat-related issues
One of the culprits of a computer that shuts down is a hardware overheating issue. Most computers these days are designed to turn off automatically if any of the major components reach a temperature higher than what they were made for.
Hardware usually overheats when the computer is being pushed to the max for activities that include graphics or video editing, playing games and other resource-hungry programs.
But another cause is the accumulation of dust, blocked fins & fans, faulty fans, and inadequate thermal paste. These can reduce the capacity of what the computer can run at because it takes less time for the computer to overheat.
As well as pushing the hardware past the temperature max limit. By default, with appropriate cooling the computer shouldn’t go past the max limit.
Getting this checked out can save a lot of hassles in the future and may save you have to purchase new hardware.
Need someone to check your computer or laptop hardware and see if there is anything that can be done about your overheating issues and you live in the Nillumbik region? We provide computer repairs from our location in Diamond Creek.

How to tell if my computer is overheating?
You can start by checking to make sure all the fans are spinning correctly on the computer. You could test for airflow coming from the fans and that non are making a weird noise (squealing, rattling, or grinding sounds). You can also use software that tells you the temperatures of the components inside the computer.
For example: Speccy or Speed Fan
** Each computer may have different temperature thresholds so checking your model hardware can give you an indication.
Messing around with the internals of the computer can be dangerous so make sure your computer is off when opening the computer. We recommend you ask someone who is experienced to check these things for you. Make sure you read up on the risks and dangers before attempting these things yourself.
Checking the power supply
See if the power supply fan is turning as a fan that’s not moving could be a sign of an overheating power supply which will eventually burn out and can possibly damage your computer. This can usually be viewed from the outside of the case.
You can also test to make sure there is no burning smell coming from the power supply. If you notice anything this will mean you might need to purchase another power supply.

Checking the CPU fan is spinning and that the heatsink isn’t blocked
This part involves opening the computer and checking the fan and heatsink on the processor. Some newer model computers come with a glass panel so it can be viewed from the outside.
Make sure no wires have mistakenly got stuck in the fan preventing it from moving, the fan hasn’t stopped working or that dust hasn’t accumulated in the heatsink stopping the warm air from being transferred out of the heatsink.
On a laptop this is more difficult, and we don’t recommend you opening your laptop but give it to someone specialised in repairing laptops.

Checking the CPU to heatsink thermal paste
This part involves removing the fan and heatsink from the processor and checking the thermal paste is adequate. If it is dried hard and cracked it may not be working efficiently anymore and new paste will need to be applied.
This is a bit harder than usual checks and you can possibly damage your motherboard or CPU while attempting to check it or apply it. So, make sure you get someone to do it that has experience.
We recommend you contacting someone who has experience especially if you have a laptop as it is more difficult.

Checking your video card
If you have a video card that is slotted in as an expansion you can test the video card temperature by going into task manager, if you have Windows 10 updated to the latest version, go into the performance tab, and look for the GPU section it should show you a temperature next to it.
Otherwise, you can use a program like HWInfo to check it out.
A safe temperature for a graphics card depends on the model of graphics card you have. You can check up on the internet to see what the safe temperature is to run it at.
To cool down the graphics card you can risk going to route of adjusting the fan speed curve with something like MSI afterburner or adding some extra fans to your computer if you have space.
A laptops graphics chip should be able to be checked in the same way and might be able to be fixed by applying a better thermal paste, but this is an advanced task and requires someone who is experienced.
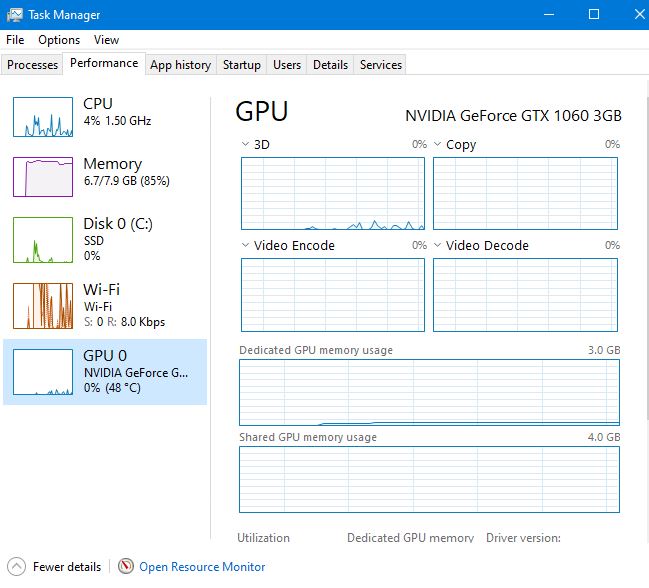
Make sure there’s not a layer of dust sitting over the components in your computer
This involves you looking inside the computer to make sure there isn’t a layer of dust, hair, etc laying over the motherboard and other components as this can boost the overall temperature of the computer and could cause overheating of chips or other issues with the motherboard.
Layers of dust can be brushed away with an antistatic brush or compressed air. Make sure the computer is turned off and become familiar with ESD risks before attempting any of the tasks described on this page as you can injure yourself or damage your computer.
Hardware-related issues
A hardware component that is failing to work properly can cause your computer to turn off without warning. Also new faulty or incompatible hardware that has recently been installed can cause this to happen, you can remove it from the computer to test that it isn’t causing the problem.
If you can get into the operating system for a while before it shuts down, you can check the device manager or the eventvwr to get an idea of what might be causing the problem.
The next thing to try would be removing all non-essential hardware from your computer like expansion cards that aren’t completely necessary, etc. Removing all but one RAM module and rotating one at a time. Taking out graphics card and using onboard graphics.
If your computer works fine then you have found the cause otherwise it could be a deeper problem like an issue with the motherboard, CPU, etc.
We don’t recommend you try removing and installing hardware parts without experience as you can damage your computer further or cause harm to yourself. Make sure your computer is off if attempting anything.

Computer virus-related issues
Your computer may be infected with a computer virus that may be shutting down your computer at random times or when a certain program is being opened.
You can try to run a free antivirus program to help check your computer for anything that may be running on there. If you are having troubles scanning, you may need to get the computer looked at.
Operating system-related issues
It’s possible that your operating system can be corrupted which is causing the unexpected shutdowns. Usually, they come with blue screens but there are times when it can completely shut down without. Running these three most important commands can help with Windows based computers.
- chkdsk C: /f
- sfc /scannow
- dism /online /cleanup-image /restorehealth
These commands can be run in the command prompt, by right clicking on the start button and going to Windows Powershell (Admin).
They don’t always work, and a severely corrupted Windows may need to be refreshed or reinstalled from a formatted hard drive.
There could be various other reasons for why your computer could be shutting down but these are usually the main factors in problems like this.